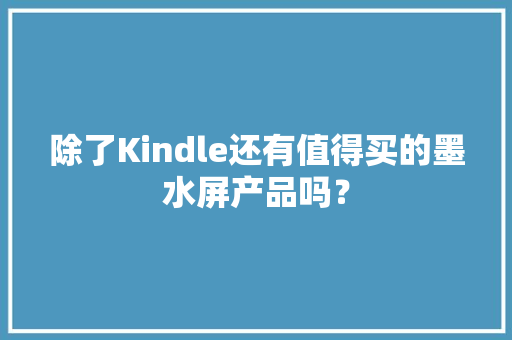视频加载中...
下面就先容这种七彩虹视频的详细操作方法,打开剪映点击“开始创作”在素材库中选择一张16:9的背景图片,点击“添加”按钮,导入进来,如图12-所示。

图1-2
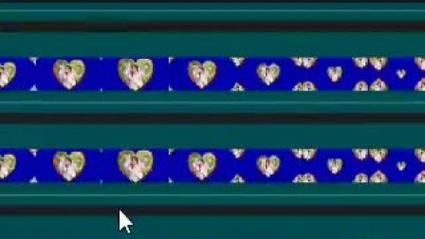
把背景图片的时长调度为12秒,然后工具栏点击“画中画”按钮,如图2-4所示。
图2-4
再点击“新增画中画”如图3-5所示。
图3-5
选择一张16:9的人物图片,点击“添加”按钮,导入进来,如图4-7所示。
图4-7
把人物图片的时长拉到后面与主轨道图片对齐,预览区摁住扩满全屏,如图5-9所示。
图5-9
韶光轴移动回开头位置,选择画一人物图片,点击“关键帧”按钮,在开头给人物图片添加一个关键帧,再滑动工具栏点击“蒙版”如图6-12所示。
图6-12
选择“镜面蒙版”,点击镜面蒙版中的“调度参数”,如图7-13所示。
图7-13
选择“旋转”把旋转参数调为负的58°,然后点击向下箭头,如图8-16所示。
图8-16
然后点击对✓,如图9-17所示。
图9-17
韶光轴向后移动到3.5秒的位置,点击“关键帧”按钮,给人物图片在3.5秒位置添加一个关键帧,然后工具栏点击“蒙版”按钮,如图10-20所示。
图10-20
预览区双指摁住蒙版线适当扩宽一点,扩好之后点击对✓,如图11-22所示。
图11-22
接着韶光轴再移动回开头位置,工具栏再点开“蒙版”预览区双指摁住蒙版线向里缩成一条线(移动到过程中一定保持在负的58°)然后点击对✓,如图12-26所示。
图12-26
接着工具栏点击“复制”按钮,把画一轨道人物复制一份,如图13-27所示。
图13-27
把画一复制的图片拖到画二轨道对齐开头位置,如图14-28所示。
图14-28
再选择画一轨道图片,工具栏点击“更换”按钮,如图15-30所示。
图15-30
素材库中选择一个白色图片,更换进来,如图16-31所示。
图16-31
接着选择画二轨道图片,工具栏点开“蒙版”按钮,如图17-33所示。
图17-33
预览区双指向里缩小蒙版一圈,漏出一个白边,备注(摁住屏幕往里缩一下就可以,屏幕上是看不到白边的,让蒙版线挡住了)然后点击对✓,如图 18-35所示。
图18-35
接着韶光轴向后移动到3.5秒第二个关键帧的位置,工具栏点开“蒙版”如图19-37所示。
图19-37
预览区摁住蒙版线向里缩,露出一个白边的效果,然后点击对✓,如图20-39所示。
图20-39
接着韶光轴向后移动到8秒的位置,点击“关键帧”按钮,添加一个关键帧,预览区摁住图片顺着白色向上退出屏幕,如图21-42所示。
图21-42
如果不好操作就缩短韶光线,方便操作,接着工具栏点击“复制”按钮,把画二复制一份,如图是22-43所示。
图22-43
把画二轨道复制的图片,拖到画三轨道对齐,如图23-44所示。
图23-44
接着韶光轴移动到画三轨道第二个关键帧的位置,点亮画三轨道,工具栏点击“分割”按钮,如图24-47所示。
图24-47
选择分割后的前面图片,工具栏点击“删除”按钮,把前半部分删除,如图25-49所示。
图25-49
韶光轴连续向后移动到分割后的第二段图片的第二个关键帧的位置,点击两次“关键帧”按钮,(第一次是先取消关键帧,位置不动,第二次是再重新添加一下关键帧),如图26-51所示。
图26-51
韶光轴移动到画三轨道开头位置,预览区摁住图片向下移出屏幕,如图27-53所示。
图27-53
韶光轴再移动到画三轨道末端位置,预览区再把图片向上移动出屏幕,移动好之后,滑动工具栏点击“复制”按钮把画三轨道复制一份,如图28-56所示。
图28-56
把画三轨道复制的图片拖到画四轨道,开头位置对齐画三轨道的第二个关键帧位置,如图29-57所示。
图29-57
接着韶光轴移动到画四轨道末端关键帧位置,点亮画四轨道,点击“关键帧”按钮,把关键帧取消,如图30-60所示。
图30-60
韶光轴再移动回画四轨道第二个关键帧位置,再点击“关键帧”按钮,也把第二个关键帧取消,如图31-62所示。
图31-62
然后摁住画四轨道末端的白边向里缩,与上面轨道末端位置对齐,然后预览区再把图片移回屏幕,如图32-64所示。
图32-64
韶光轴移动回视频开头位置,工具栏点击返回键,再点击一下返回键,回到主工具栏,如图33-66所示。
图33-66
返回主工具栏点击“殊效”按钮,如图34-67所示。
图34-67
再选择“画面殊效”如图35-68所示。
图35-68
选择“动感”中的“彩色负片”然后点击对✓,如图36-71所示。
图36-71
把殊效时长拉到末端对齐主轨道,工具栏点击“浸染工具”按钮,如图37-73所示。
图37-73
浸染工具选择画中画中的白色图片,然后点击对✓,如图38-75所示。
图38-75
韶光轴移动回视频开头位置,工具栏点击返回键,如图39-77所示。
图39-77
再点击“画中画”按钮,如图40-78所示。
图40-78
再点击“新增画中画”如图41-79所示。
图41-79
选择与主轨道相同的图片,点击“添加”,导入进来,如图42-81所示。
图42-81
把图片拖到末了轨道把,时长调度与主轨道对齐,然后工具栏点如图43-82所示。
图43-82
韶光轴移动回开头位置,滑动工具栏点击“动画”如图44-84所示。
图44-84
选择入场动画中的“跳转开幕”时长拉满,点击对✓,如图45-87所示。
图45-87
然后工具栏点击“层级”如图46-88所示。
图46-88
选择“置底”然后点击对✓,如图47-90所示。
图47-90
接着返回主工具栏点击“殊效”如图48-91所示。
图48-91
选择“画面殊效”如图49-92所示。
图49-92
选择“投影”中的“日落灯”然后点击对✓,如图50-95所示。
图50-95
把殊效时长拉到末端与主轨道对齐,工具栏再点击“浸染工具”如图51-97所示。
图51-97
浸染工具选择“全局”点击对✓,如图52-99所示。
图52-99
再点击殊效里的“调度参数”如图53-100所示。
图53-100
把透明度调到0,然后点击对✓,如图54-102所示。
图54-102
接着返回主工具栏点击“画中画”打开所有画中画轨道,如图55-103所示。
图55-103
选择末了轨道,点击“关键帧”按钮,开头位置添加一个关键帧,如图56-105所示。
图56-105
韶光轴向后移动,对齐上面轨道第二个关键帧位置,点击“关键帧”再添加一个关键帧,然后工具栏点击“根本属性”如图57-108所示。
图57-108
选择“缩放”把缩放调到110%,然后点击对✓,如图58-111所示。
图58-111
韶光轴移动到末端位置,工具栏点击“调度参数”如图59-113所示。
图59-113
选择“缩放”调度到100%,如图60-115所示。
图60-115
接着再选择“旋转”旋转一个角度,这里旋转角度调度为5,点击对✓,如图61-118所示。
图61-118
接下来添加一个贴纸,返回工具栏点击“贴纸”按钮,如图62-119所示。
图62-119
选择两个花朵,点击“取消”如图63-121所示。
图63-121
把两个画多如图里的位置摆放,如图64-122所示。
图64-122
选择贴纸轨道,点击“关键帧”给贴纸开头位置添加一个关键帧,如图65-124所示。
图65-124
把另一个轨道贴纸,在开头位置也添加一个关键帧,然后韶光轴移动到大概3秒的位置,把两个画朵,一个向左上角移动,一个向右下角移动,如图66-126所示。
图66-126
再选择另一个贴纸轨道,预览区向左上角移动,如图67-128所示。
图67-128
韶光轴移动到末端位置,工具栏点击“根本属性”如图68-130所示。
图68-130
选择“旋转”把它旋转到360°,点击对✓,如图69-133所示。
图69-133
按照上面的步骤把另一个贴纸也旋转360°,两个轨道旋转调度好之后,先选择一个贴纸轨道,工具栏点击“层级”如图70-135所示。
图70-135
点开仅笔墨阁下的箭头,选择“全部轨道”点击对✓,如图71-138所示。
图71-138
按照以上步骤操作把另一个贴纸轨道也制作完成,两个轨道都制作好之后,把两个贴纸分别移动到日落灯殊效的后面,如图72-140所示。
图72-140
韶光轴移动回花朵贴纸的第二个关键帧位置,可以把花朵移动位置,如图73-142所示。
图73-142
移动几次都可以,把另一个贴纸轨道也同样移动位置。视频制作完成了,添加音乐导出即可。
喜好就点赞,转发,收藏,关注,感激收看!