有一群人叫团长,是他们自发志愿地无私奉献,最大限度保障了每个小区居民的物资供应。向伟大的团长们致敬!
团长要战胜的每一个困难,在企业可能都须要一个团队增援,别的不说,便是在我看来相对大略的团购表统计,也够他们操心的。

由于很多接龙数据实在太不规范了,部分团长已疯,以是呢,我在此分享一下快速整理数据并统计出数量的方法。
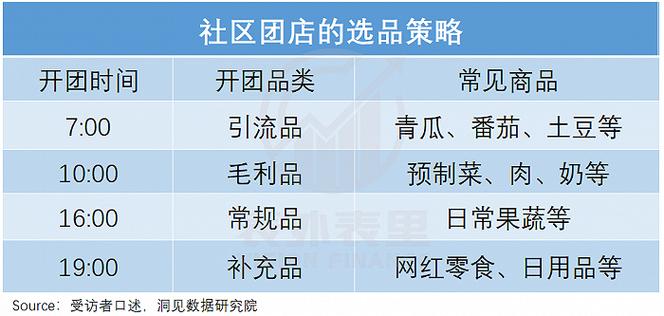
案例:
下图 1 是某小区的大米团购接龙表,话不多表,赶紧帮团长整理成下图 2 那样。
办理方案:这个原始表的填写真的太乱了,五花八门,以是我强烈建议先用 Power Query 进行第一道整理,粮食短缺期间还是省点体力花费吧。
1. 将全体数据表复制粘贴到一个新的事情表中 --> 添加上表头
先做第一道洗濯。
2. 全选全体表 --> 按 Ctrl+H --> 在弹出的对话框中按以下办法设置 --> 点击“全部更换”
查找内容:输入“一”更换为:输入“1”3. 点击“确定”
4. 在“查找内容”和“更换为”处罚别输入“两”和“2”--> 点击“全部更换”
5. 点击“确定”
6. 选中数据表的任意单元格 --> 选择菜单栏的“数据”-->“从表格”
7. 在弹出的对话框中保留默认设置 --> 点击“确定”
8. 选择菜单栏的“主页”-->“拆分列”-->“按分隔符”
9. 在弹出的对话框中按以下办法设置 --> 点击“确定”:
在分隔符的选项中选择“.”拆分位置:选择“最左侧的分隔符”10. 选中第二列 --> 选择菜单栏的“主页”-->“拆分列”-->“按照从数字到非数字的转换”
11. 选中第三列 --> 选择菜单栏的“主页”-->“拆分列”-->“按照从非数字到数字的转换”
12. 选中有“大米”字样的那一列 --> 选择菜单栏的“主页”-->“拆分列”-->“按照从非数字到数字的转换”
到了这个程度,力气活已经差不多了,Power Query 完成了它的义务。
13. 选择菜单栏的“主页”-->“关闭并上载”-->“关闭并上载”
但奇怪的是,表格并没有加载完全,最下面一行是省略号。怎么办?
14. 选中表格的任意单元格 --> 选中菜单栏的“设计”-->“调度表格大小”
在弹出的对话框中可以看到数据区域的范围只到 28 行,难怪显示不全。
15. 将行数写得足够大 --> 点击“确定”
16. 选中表格的任意单元格 --> 右键单击 --> 在弹出的菜单中选择“刷新”
17. 将全体表格复制粘贴到一个新的事情表中。
18. 选中表格的任意单元格 --> 选择菜单栏的“设计”-->“转换为区域”
19. 点击“确定”
20. 有一些明显的缺点,可以删除,比如编号 36 的鸡蛋和 63 的不须要的。
21. 26、27 行明显是一条信息,分成了两行,合并起来删除一行就行。
22. 复制 B 列,插入到 C 列
23. 选中数据表的任意单元格 --> 选择菜单栏的“数据”-->“筛选”
24. 在 C 列中筛选出明显有问题的楼号,每个小区的楼号都有规律,团长该当可以很随意马虎看出有问题的行。
25. 有一些数量和昵称混在了一起,方便起见直接把数量填到倒数第 2 列就行了。
26. 末了三行也是肉眼可见的错位,重新输一下就可以了。
27. 选中 C 列可见的前三行 --> 输入以下公式 --> 按 Ctrl+Enter:
=right(b35,1)
28. 取消 C 列的筛选 --> 筛选出 F 列的空单元格
29. 肉眼可见数量混在了门牌号一起,剪切过来便是了。
30. 将 C 列在原处复制粘贴为值。
31. 删除 B、E、G 列 --> 修正每一列的列标题
32. 选中所有数字区域 --> 点击右上角的感叹号 --> 在弹出的菜单中选择“转换为数字”
33. 再检讨一下,有一个没有室号。
34. 对照一下原始表,原来她没写地址,只写了昵称和数量,那么把他标黄,之后问。
35. 有一个没写楼号,也标出来。
36. 选择菜单栏的“视图”-->“冻结窗格”-->“冻结首行”
37. 选择“数据”-->“排序”
38. 在弹出的对话框中依次按“楼”和“室”升序排序 --> 点击“确定”
39. 末了用求和和计数公式分别统计购买人数和购买数量。
就这样了,团长真不随意马虎,在这困境之中引领他人困难前行的都是一束光。
很多同学会以为 Excel 单个案例讲解有些碎片化,初学者未必能完备理解和节制。不少同学都希望有一套完全的图文传授教化,从最根本的观点开始,一步步由简入繁、从入门到精通,系统化地讲解 Excel 的各个知识点。
现在终于有了,以下专栏,从最根本的操作和观点讲起,用生动、有趣的案例带大家逐一节制 Excel 的操作技巧、快捷键大全、函数公式、数据透视表、图表、打印技巧等……学完备本,你也能成为 Excel 高手。















