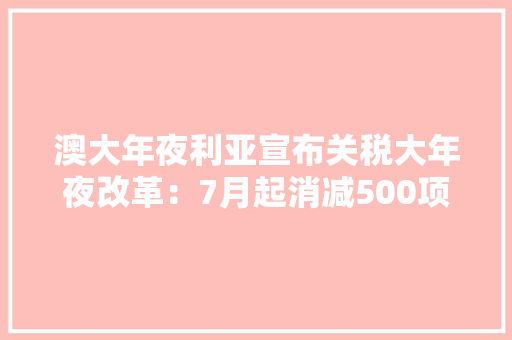这是最直不雅观的办法,只须要点击任务栏右下角的音量图标,然后在弹出的音量稠浊器中选择你想要的设备即可,如果你看不到音量稠浊器,可以右键点击音量图标,然后选择“打开音量稠浊器”。
2、利用声音设置运用

Windows 11 供应了一个专门的运用来管理声音设置,你可以在开始菜单中搜索“声音设置”,然后打开它,在这个运用中,你可以看到所有可用的声音输出设备,包括你的扬声器、耳机、蓝牙设备等,你只须要点击你想要的设备,然后点击“设为默认”就可以了。
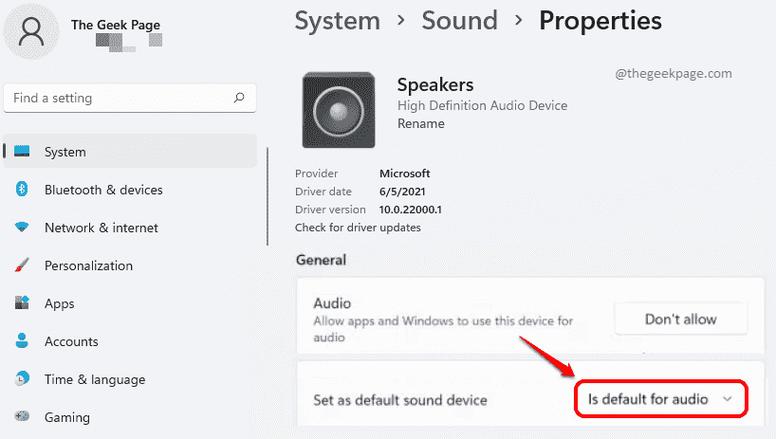
3、利用掌握面板
虽然 Windows 11 已经内置了声音设置运用,但是掌握面板仍旧是一个强大的工具,你可以在开始菜单中搜索“掌握面板”,然后打开它,在掌握面板中,选择“硬件和声音”,然后点击“声音”,在弹出的窗口中,你可以看到所有可用的声音输出设备,选择你想要的设备,然后点击“设为默认”。
4、利用命令提示符
对付高等用户来说,命令提示符是一个非常有用的工具,你可以在开始菜单中搜索“cmd”,然后以管理员身份运行它,在命令提示符中,输入以下命令来变动声音输出设备:
nircmd setdefaultsounddevice "你的设备名"“你的设备名”须要更换为你的设备的实际名称,这个命令可能须要一些韶光来实行,但是一旦完成,你就可以看到你的设备已经被成功设置为默认声音输出设备了。