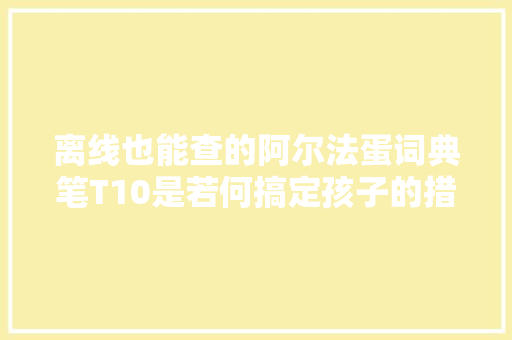2015 年,第一代 iPad Pro 为我们带来了 Apple Pencil;2018 年,全面屏设计的它再度惊艳全场。苹果总会在 iPad Pro 上为我们带来不一样的体验。
而首发在 iPad Pro 上的技能,也会逐渐运用到苹果的其他产品线上,2020 款 iPad Pro 上新增加的激光雷达传感器,成为了 iPhone 12 Pro 系列上的新功能,而曾经 iPad Pro 专属的 Apple Pencil,现在也成了 iPad 系列产品的必备。

等等,必备?我写字又丑又不会画画,Apple Pencil 在我手里可没法妙笔生花,买回来也不过吃灰罢了
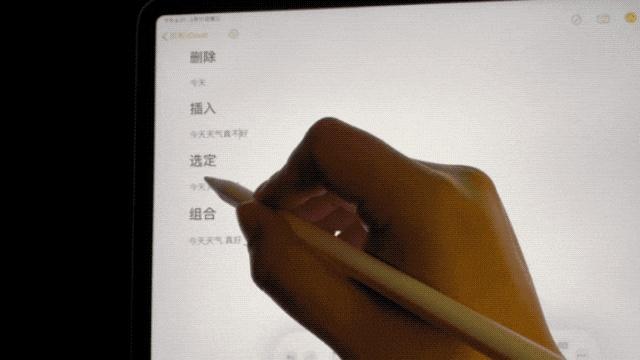
—— 相信许多人会有这样的想法,不过,如果你节制了下面几个小技巧和 app,纵然不善于写写画画,Apple Pencil 也能为你创造出代价。
如果是更新系统之前的 iPad,Apple Pencil 可以让你打开 app 更快速、拖动进度条更精准,而最有浸染的功能,也不过是从左下角划入屏幕,截取当前画面而已。
而 iPad 升级到最新的 iPadOS 14 后,全新的「随手写」功能,一定会让对书写绘画没有自傲的你,重新爱上 Apple Pencil。
大略来说,随手写便是将你手写的笔墨转化为可编辑的文本,iPadOS 14 对随手写功能的支持是「全局」,不论是备忘录还是浏览器,不论是搜索框还是谈天框,它都可以让你通过手写快速输入文本。随手写能识别的不仅是一笔一画的正楷,中文的一些简化、连笔也难不倒它。
输入好了笔墨,要如何修正呢?随手写供应了删除、选定、插入等多种修正方法。划掉便是删除,框起来便是选定,这些修正方法不仅实用,而且非常直不雅观。
除了笔墨输入,iPadOS 14 还对形状输入进行了一定的优化,如果你一贯在纠结画线不直、画圆太扁,只需在绘制完成后勾留少焉,你绘制的不规则形状就会变成标准形状了。
随手写、图形绘画等功能的加入,已经足够你利用 iPad 来写会议记录、记条记,乃至画简笔画了。学会这些功能,便是让 Apple Pencil 告别吃灰的第一步。
搭配系统 App,玩转 Apple Pencil用 Apple Pencil 点击屏幕,就可以快速打开备忘录,随时记录自己的所见所想 —— 当朋友问我「Apple Pencil 有什么用」的时候,这是我一定会用来展示的操作。
除了备忘录,还有不少自带 app 针对 Apple Pencil 进行了优化,比如照片、iWork 办公套件,想要发挥这些系统 app 的全部实力,那就拿起你的 Apple Pencil 吧!
笔要搭配什么利用呢?当然是本子啦!
打开苹果官网,我们也可以看到利用 Apple Pencil 制作出的精细条记。
除了前文提到的熄屏直接唤醒直接做条记,随手写、图形识别等功能,都非常完美的适配了备忘录,上文中讲解功能的的所有图片,正是来自 iPad 自带的备忘录。
如果你的是第二代 Apple Pencil,还可以轻点笔身,切换工具。在设置中,你可以选择「当前工具与橡皮擦」、「当前工具与上一个工具」、「调色板」三种不同的功能。
照片:快速截图,精确标注
打开 Safari,浏览到一篇不错的文章,想要截图分享个朋友。这时,你只需利用 Apple Pencil 从左下角向上划入屏幕,轻松获取当前页面的截图。
获取了截图不进行标注怎么让朋友快速看到重点内容呢?在框选、划线后稍加停顿,你的标注就会变成标准图形,不仅都雅便捷,也更加准确实用。
在事情生活中,难免碰着签订条约的情形,将条约的图片导入到照片里打开,点击编辑界面顶部的「…」,选择「标记」。点击下方的「+」,你就会看到「署名」标签了。
利用 Apple Pencil 将名字写到这里,你就得到了一个可以改变大小、颜色、位置的署名图片,随时随地,方便签署各种文件。
iWork:除了绘图,还能当作激光笔
作为苹果生态的办公三件套,在全新的 10.0 版本更新后,Pages、Numbers 和 Keynote 这三款 app 全面支持了随手写功能,你可以轻松的利用 Apple Pencil 在 Pages 里撰写文稿,在 Numbers 里录入表格,在 Keynote 里绘制图形。
▲ Pages 的 Apple Pencil 设置栏
而在 Keynote 上,还有一个专属功能,那便是激光笔。当我们进入 Keynote 的演示模式后,除了标注,你可以点击下方的激光笔图标,把 Apple Pencil 变成一个激光点,用来指示重点内容。在开会或者教室上讲解演示文稿时,这个功能非常实用。
标注、提醒、涂颜色,这些 App 值得一试
iPad 的系统 app 针对 Apple Pencil 进行了或多或少的适配,让我们在利用时游刃有余。那在第三方 app 里,Apple Pencil 难道只能用来拖动进度条么?
当然不是,在这里,我们先容几款针对 Apple Pencil 进行了适配的第三方 app,除了拖动进度条,Apple Pencil 还能做这些事。
Notability:演示模式的激光笔
在每一个「iPad 必备的 N 个 app」推举中,Notability 总会位列个中,作为条记 app,从笔墨、图片到录音、绘图,它强大的功能险些可以知足所有人的需求,那…… 你考试测验过在外接显示屏时利用 Notability 么?
外接显示屏后,Notability 就拥有了两个模式,一个是同步 iPad 屏幕的编辑模式,与未外接显示屏时的体验同等。
另一种便是演示模式,这时,Notability 可以在与 iPad 屏幕比例不同的显示屏上全屏显示,而你手中的 Apple Pencil 就变成了一只激光笔,可以在条记中进行指示操作。
Lake:大略治愈的涂色书
当我们搜索「送女生的礼物」时,填色本总会霸占一个推举位置。而《Lake》便是 iPad 上的填色本。开释创意、放松自我,填色就够了。
作为 2017 年苹果设计大奖的得主,《Lake》供应了工具箱、定制调色板以及精美的绘本,为用户供应了来自天下各地艺术家的全新作品,不会画画,也能通过涂色来开释自己的创意。
MindNode:犹如纸张般的体验
在 Windows 平台上,有一款名为 MindMaple Pen 的思维导图 app,可以利用 Surface Pen 拖出分支,利用它就像在纸张上绘制思维导图一样平常。而拥有了随手写功能的《MindNode》,让 Apple Pencil 也有了这样的体验。
双击进行编辑、拖动创建新节点,再搭配随手写功能,《MindNode》让思维导图的创建更加为所欲为。
格志:随手写日记
在之前的文章中,我们先容过这款用格子写日记的 app,让记录一天的生活变得大略又快捷。支持多平台的《格志》针对不同的平台都进行了优化,比如在 macOS 端优化了界面,比如在 iPadOS 端支持了随手写。
虽然随手写险些成为了 iPad app 的标配,但用笔写日记的体验,一定能让你回忆起当年写日记的美好光阴。
随着 iPadOS 的更新,Apple Pencil 也变得越来越实用。从 iPad Pro 专属到 iPad 产品线标配,从一支只能用来写字画画的铅笔到一支可以转化笔墨、图形的工具。
不过,所有工具「实用」的条件,都是你会「利用」,没有什么配件是 iPad 必备,只有当你真正的利用 Apple Pencil、用它创造出代价时,才能发挥出 Apple Pencil 真正的代价。